*What you need to know before you register:
- Jerman Personnel must have your current zip code in our system for you to register with SelfServe. If we do not have the correct zip code your registration will not process on this site.
- We at Jerman Personnel, must have the email address you are going to use to register with this site on file in our system in order for you to have access to SelfServe. If we do not have the correct email on file you will not be able to access this site.
You have to register with SelfServe before you can view any of your information. Here are the steps to do so.
- Go to the web address: https://portal.pfd.snb.com/?L=1804106
- When the site comes up, it should look like this.
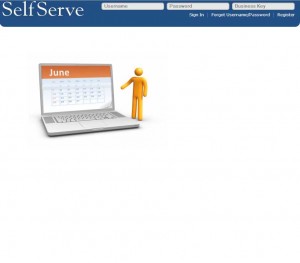
- In the top right corner, click on the tab that says, “Register”, a pop up will appear
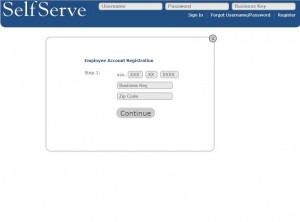
- Type in your Social Security number, the Business Key Code, which is 1804106, and your zip code, and click “Continue”. Reminder: only the zip code we have on file for you will work.
- Now you have to create a Login name. After you create your Login in name, click “Continue”.
- A confirmation email will be sent to the email address we have on file for you. Check your email and open the email sent from SelfServe. this email will contain a temporary password; write it down because you will need it in a moment. after you have written down the temporary password, in the email there will also be a link back to SelfServe, click on the link and it will redirect you to SelfServe.
- Once you are back at the SelfServe site, in the top right-hand corner, type in your Username, your temporary password from the email confirmation, and the business key code, which is 1804106, and then click on the “Sign In” tab.
- Once you have logged in, a pop up will appear telling you to choose and create a new password for yourself. click the “X” on the popup box to make it go away.
- Click on the “Settings” tab; now click on the “Password” tab in the upper left corner. Now you will need to make your new password, there are requirements you have to meet for the password you choose to be accepted. The requirements are listed below.
- Must be at least 8 characters long
- Must have One capital letter, one lower case letter, and one number. A small red stop sign will appear to the right of your password until all the requirements are met for the password. When a green check appears where the small stop sign was your new password has met the requirements. You will now be asked for your current password, which is the temporary one given to you in the confirmation email, type it in where it asks for the “Current Password”, and then click on “Update”.
- A pop up will appear telling you your information has been updated. Now you will be redirected to the home page of SelfServe. Your registration is complete and you may now use the site anytime with your Login name, your new password and the business key code (1804106).
A. Click on the “Menu” tab for access to your Pay-stubs and history, your W-2, and past assignments, follow these instructions:
- A calendar will appear, you can click on any of the days and it will give you details on your past assignments and access a link to maps for directions to assignments.
- Click on “Pay History”. You can access pay history for a certain date or range of dates to see multiple pay periods by typing in the dates you want in the “date range” field or you can click on the “Check ID” number for a certain pay stub to print or view.
- Under the “Menu” tab you may also click on “W-2/1099” for immediate access to your W-2 and print or view it.
B. Click on the “Settings tab to access and change your password and personal contact information. You can change any of your contact information and it will automatically be sent to us for immediate update. You can change your password, email address, phone numbers, and addresses, as well as check your Login History. Don’t forget to Logout before you exit the site.
If you have any problems or questions please call the office or email us using the form below.
